1.MADRIX 5设置图形处理器
选择高性能
当使用提供两个图形卡的计算机时,建议选择高性能图形处理器。对于笔记本电脑/笔记本电脑尤其如此,笔记本电脑/笔记本电脑通常提供专用的视频处理器和集成的图形卡。
[仅使用一张图形卡时,此选项不可用。]
▪右键单击应用程序图标>使用图形处理器运行>高性能处理器
2.选择默认的图形处理器
如果将默认图形处理器设置为集成图形卡,则可以选择选择高性能图形卡作为默认选项。以下分步说明涉及NVIDIA图形卡的驱动程序。
▪在Windows 7中,转到开始>控制面板> NVIDIA控制面板> 3D设置>管理3D设置>程序设置> 1.选择要自定义的程序>添加>选择MADRIX 5>单击添加,选择程序> 2.选择首选该程序的图形处理器:>选择高性能处理器>单击应用
▪在Windows 10中,转到桌面>右键单击> NVIDIA控制面板> 3D设置>管理3D设置>程序设置> 1.选择要自定义的程序>添加>选择MADRIX 5>单击添加,选择程序> 2.选择该程序的首选图形处理器:>选择高性能处理器>单击应用
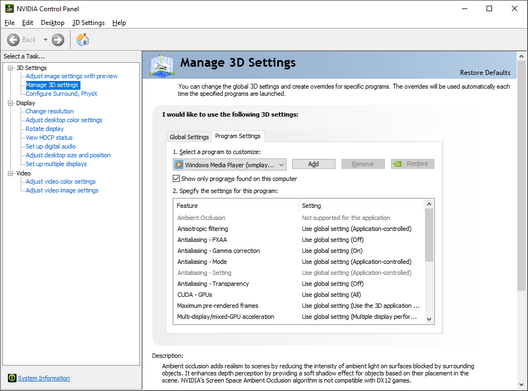
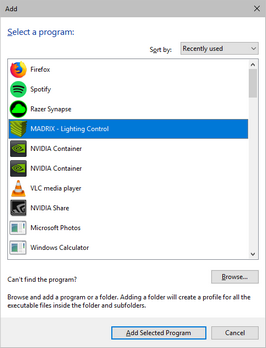
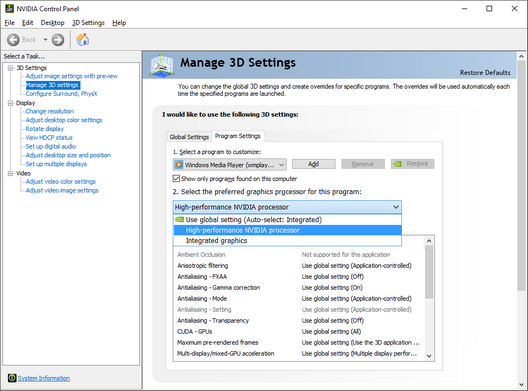
3.使用NVIDIA Quadro显卡
使用NVIDIA Quadro图形卡时,请进行以下设置:
▪在Windows 7中,转到“开始”>“控制面板”>“ NVIDIA控制面板”>“ 3D设置”>“管理3D设置”>“全局设置”>“全局预设”:>选择“ Workstation App-动态流”>单击“还原”>单击“应用”
▪在Windows 10中,转到桌面>右键单击> NVIDIA控制面板> 3D设置>管理3D设置>全局设置>全局预设:>选择Workstation App-动态流>单击恢复>单击应用
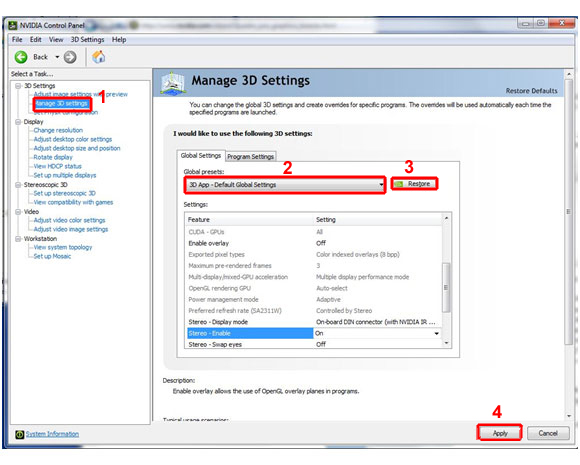
如果您尚未激活预设,则MADRIX 5将在第一次启动时向您显示一条消息。
(放在你的朋友圈子里,朋友们会感激您)

本站依法保护知识产权,倡导网络文化,本站部分内容来自网络,如果我们的图片及文档内容涉及或侵犯您的有关权益,请即时与我们联系,请注明网址,我们会及时处理或删除,感谢您的合作!